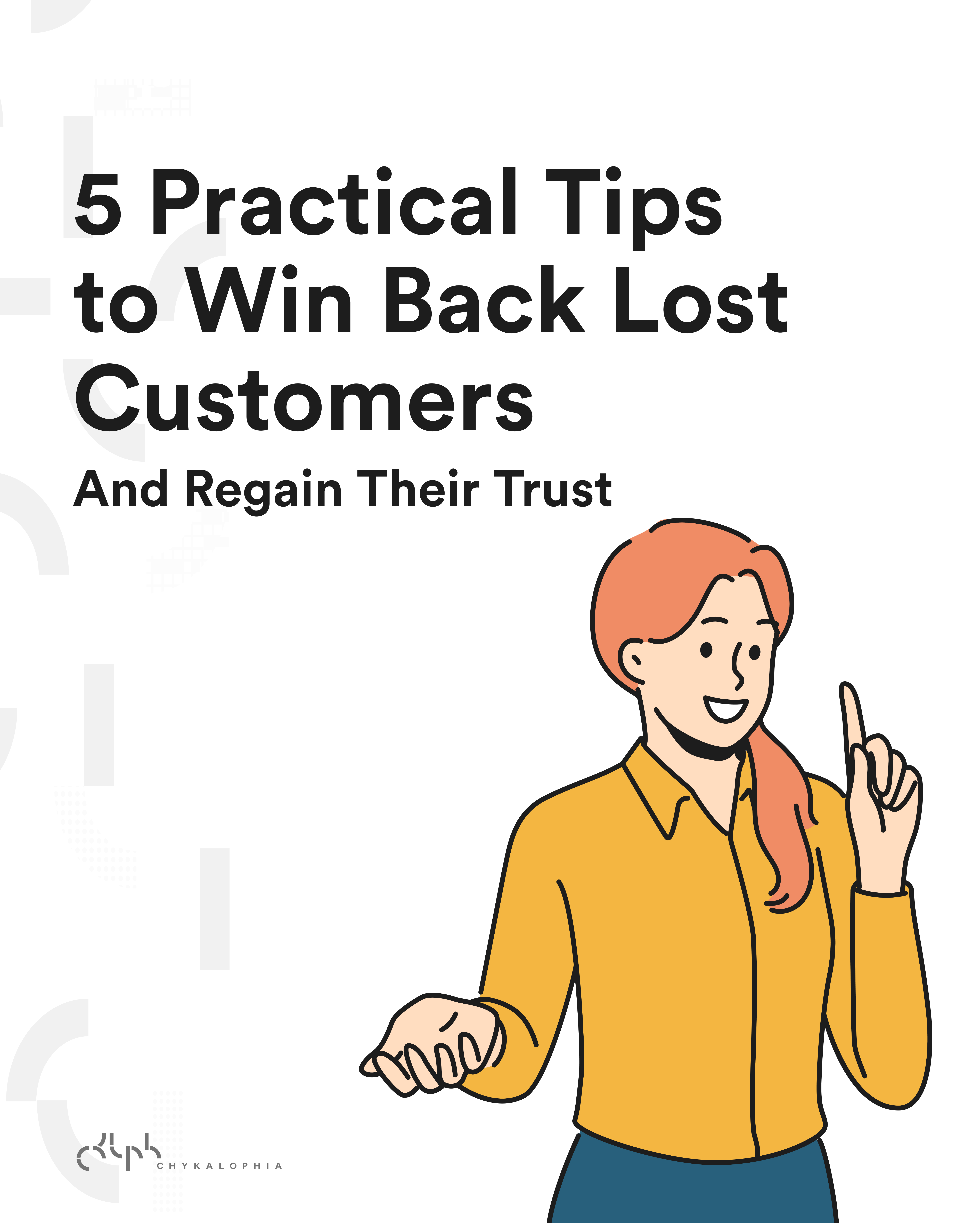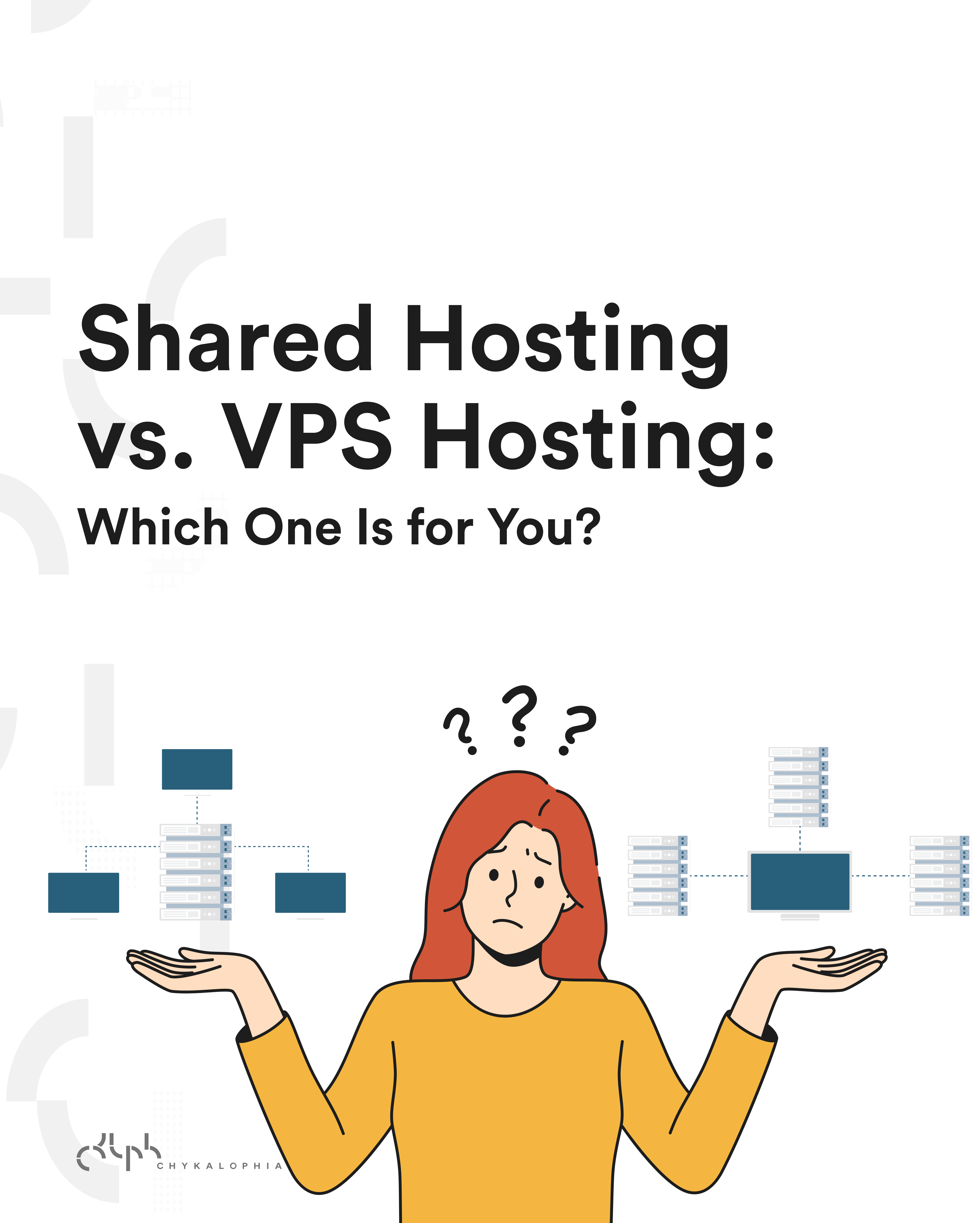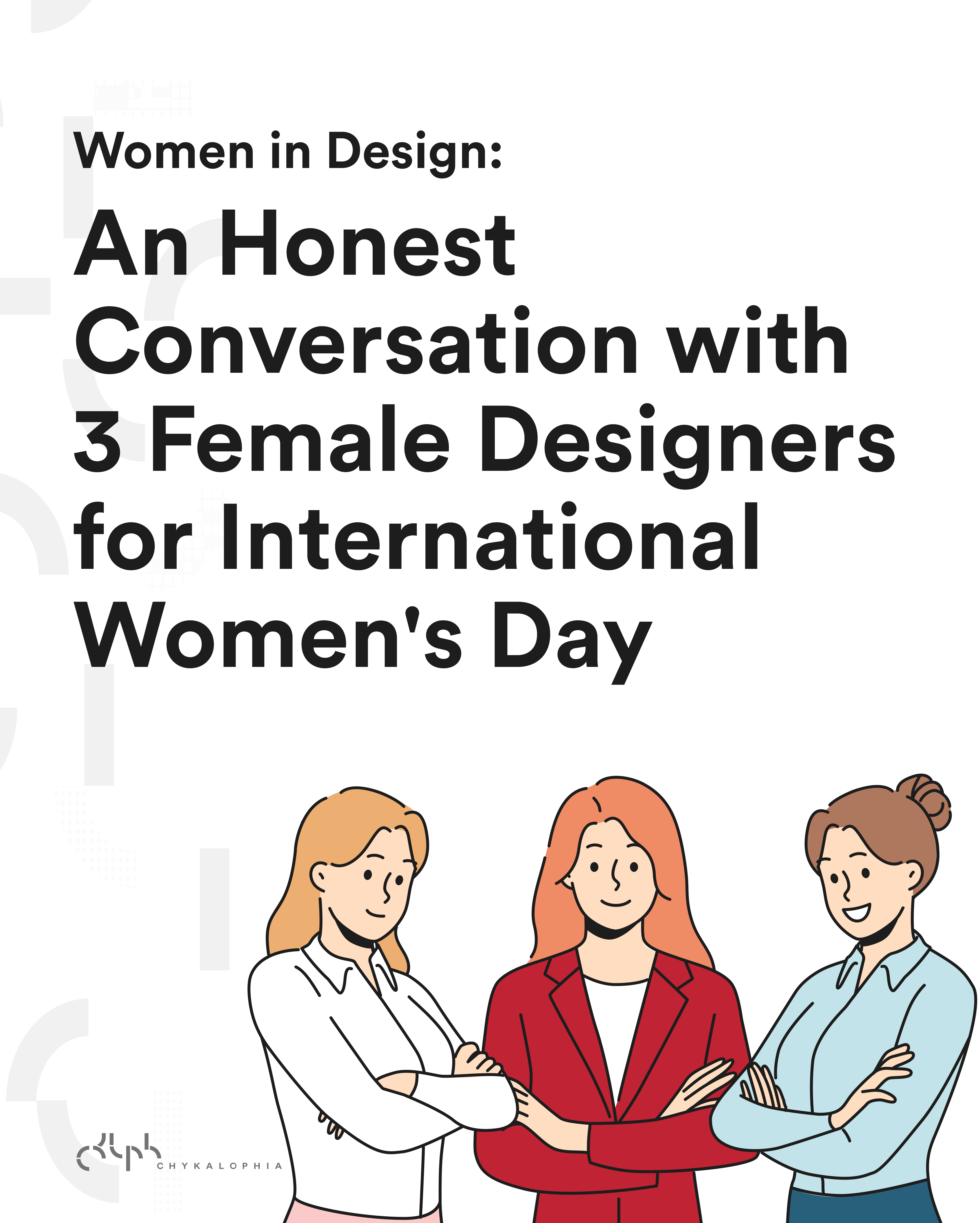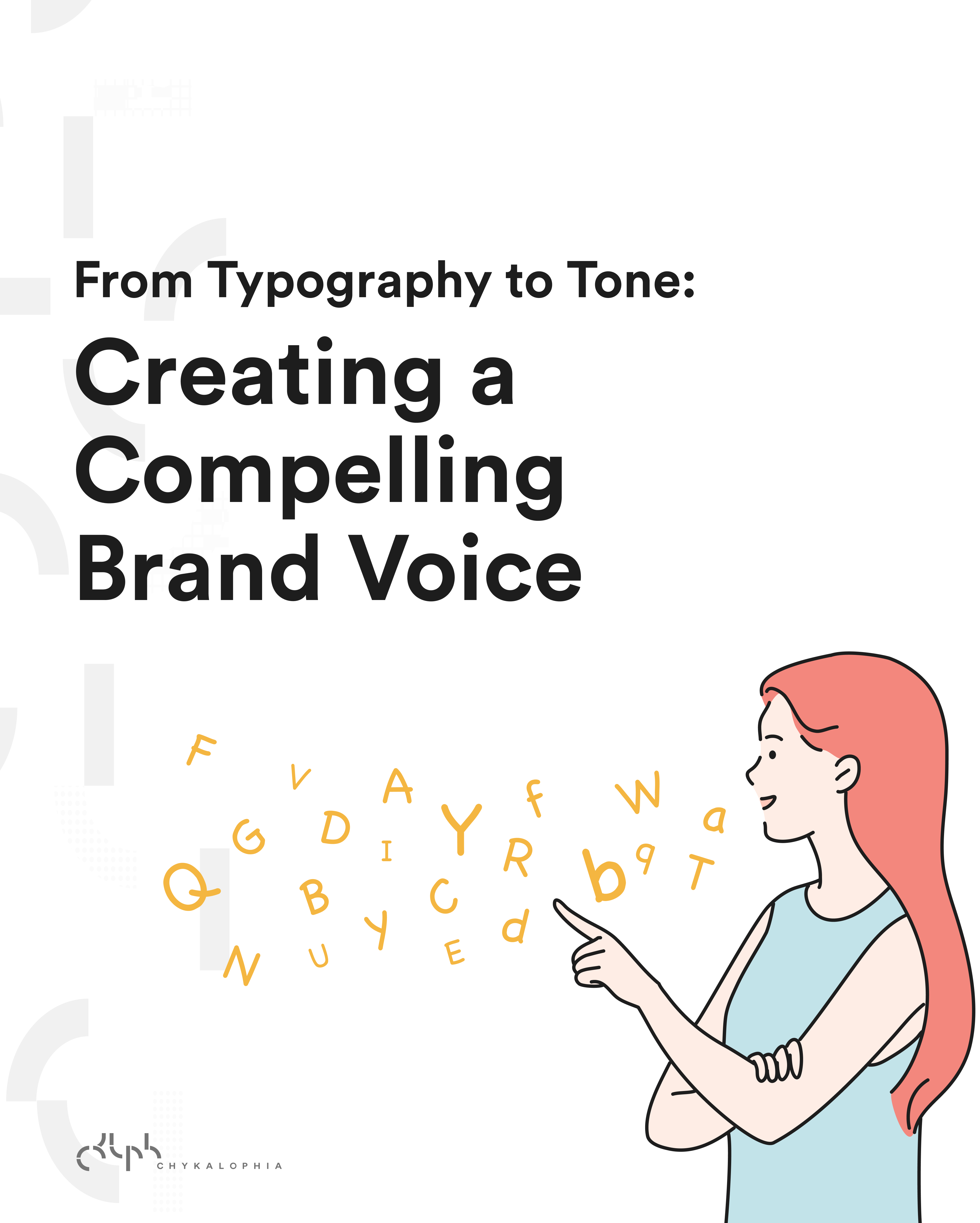I grew up in the era of PC and Windows, but that changed as soon as I got my first MacBook white back in 2007 (geez I’m old)
So, we got the full iWork app and start using it. As much as I love them, it’s really a pain for me to learn it all over again. iWork Pages is the one that we’ll be covering today, and honestly the first time I learn how to use it was a complete frustration. But not anymore, so I’m hoping this little tutorial and some tips on this post will help you create a nice looking document on iWork Pages.
Step 1 (optional)
click for bigger preview
Start with the design or layout that you want to have for the document. To me, it’s easier to design them first and make it my guideline to style it on the iWork Pages template. The preview of the design above is made on Adobe Illustrator, you can also use Photoshop, Fireworks or other graphic software you’re familiar and comfortable working on. As soon as you’re happy with your design, save the graphic elements, such as the logo or perhaps you like to add a background image or graphic, save that as well in .jpg or .png.
This step is really optional, if you know what you already want the document to look like and have your graphics ready, shoot right to the next step.
Step 2
Start with blank template, you can choose either the portrait (one on the left) layout or the landscape one. Make sure you open the “Styles Drawer” before proceeding, this is where you can customize your document styles.
Now, let’s create the document cover. This part is optional, if you don’t need it you can skip to step 3.
Based on the design I already have for this tutorial, begin with adding the logo. Drag the logo file from finder or the desktop to the Pages document. Once set, you will see that the logo (object) is now have blue thin border with white rectangular shapes on it. Re-size it or position on however you want it. In this sample I placed it right in the center based on our design sample. As you can see on the image below, the logo has blue thin border with blue rectangular shapes on it. That means, this logo is “Moved to Master Object”, making it a master object.
What’s that mean? Master object is objects that is set to appear on every page of a document as the document grows. If you cannot select an object in a Pages template you download or have, it’s probably a master object. You can select it by selecting “Format” > “Advanced” > “Make Master Objects Selectable”
Now, let’s move to the text document page. Remember, since the logo is now a master object it will repeated to the next page, which we don’t want it to happen so, select “Format” > “Advanced” > “Move Object to Page” then followed by “Insert” > “Section Break”
When you open the template, you will be able to replace the logo with your logo. To set this function, select the object and select “Format” >”Advanced” > “Define as Media Placeholder”
Step 3
Let’s start the text document by adding the logo to the letterhead design. Drag the logo and position it. Based on the sample design, the logo is placed on the right side of the document. This part of the document may be used for cover letter or proposal letter, so we’re going to make the letterhead design to be repeatable (“Format” > “Advanced” > “Move to Master Object”).
Header and footer will be repeated through the following pages based on your text flow. So, use the header section for the document title, like Cover Letter or Project Proposal. In this sample we use The Mighty Lorem Ipsum Project :D While on the footer, type on the company name and the contact details. You can also add the page number on footer section as well (select “View” > “Show Layout” to see the overall layout of the document and start typing your text on the header and footer). Don’t forget to also add page number.
Make sure you also review the section layout (select “View” > “Show Inspector”) and be aware on these fields:
- Page numbers: Starts at: 2
- Use previous headers and footers: deselect
Formatting Text
Remember when the first time we start I encourage you to open the Style Drawer? This is where it comes in handy. Whenever you want to add a headline text, body text or even body bullet, just click on the styles on the Style Drawer, change it depending on your taste of style or your branding guideline then block select the text, and right click on the style you want, find “Redefine Style from Selection”
Page Number: go to “Insert” > “Auto Page Numbers”Automated Date: “Insert” > “Date & Time” you can block select the date text and double click it to enable auto update on the time every time a document is opened.
This template is using Arial and Vollkorn for the main text font, it will not displayed properly on your computer if you don’t have the font.
Step 4
You can compile different format and styling on each pages for your document. Here’s the explanation on the breaks to help you accomplish that.
Layout Break: In Pages, you can vary the design on different pages of your document by creating layouts, separated by layout breaks. A layout is part of a document in which you have defined layout margins and columns. You can have multiple layouts in a section of your document, or even on a single page.
Section Break: Use section breaks in your document wherever you want to separate your document into sections with different layouts, numbering, or other document formatting.
Step 5
Time to close your document template with the back cover. At the last few line before your page ends go to “Insert” > “Section Break”. It will take you to the next page, then right away go to the Layout Inspector window and select the Section button. On the configuration option, select “First page is different”. This will automatically remove all the formatting including the master object, header and footer on the previous page.
Now, place background image to the last page. Make sure to select the Object Placement to be “In background” and check on the “Background objects are selectable”, so we add the text that will overlap the background and be able to select it. Then add a textbox from the iPage dashboard menu or go to “Insert” > “Textbox”. Add you contact details or other text info for the back cover here, then format the text and position it properly.
To add the lines between the text based on our design sample, draw a line from Shapes from the dashboard menu or go to “Insert” > “Shape” > “Line”. adjust the weight for the line and color. Position it and duplicate one time to add the bottom border, and you’re done!
To save your template, go to “Files” > “Save as Template”. Close your document (you don’t need to save the .pages version of the current document since it’s saved as template now). The next time you open Pages, you will see your template under “My Template”
To name all your pages within your iWork Pages template, got to: “Format” > “Advanced” > “Capture Pages”. A dialog opens and you can type a name for the page design. Choose the number of pages you want to include in the page design from the Include pop-up menu. Delete the pages from your template if you want them to appear only in the Pages submenu, but not as a regular part of the template.
To manage page layouts you have created
1 Choose “Format” > “Advanced” > “Manage Pages”. A dialog will open.
2 Select a page title and click the up or down arrow buttons to change its position in the list. Click the Delete button to remove it from the list.
3 Click Done.
Tips
To enable the vertical ruler (left side ruler), go to menu tab “Pages” > “Preferences” > “Ruler”, on the Ruler Units section check on the “Enable vertical ruler in word processing document”
Choose “View” > “Show Invisibles” to see all your invisible formatting characters.
If you don’t want the end user of the template to mess with the objects on the template, you can simply lock them by choosing “Arrange” > “Lock”
There you have it. Hopefully by now you’re able to create a new document on iWork Pages without any trouble. You can also download the template from this tutorial. Any tweet or like on the post is really appreciated :)